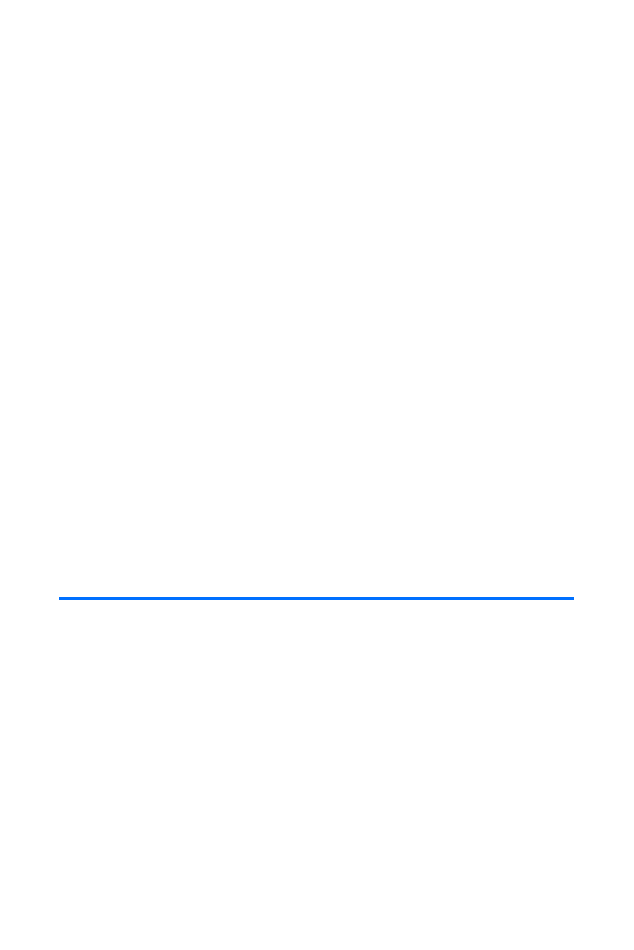
Phone Settings
Phone Language
You can choose to view your phone’s menus and options in
English or Spanish.
To select your phone language:
䊳
From standby mode, select Menu > Settings > Phone >
Phone language > English or Español.
The phone language affects the time and date formats of the
clock, alarm clock, and calendar.
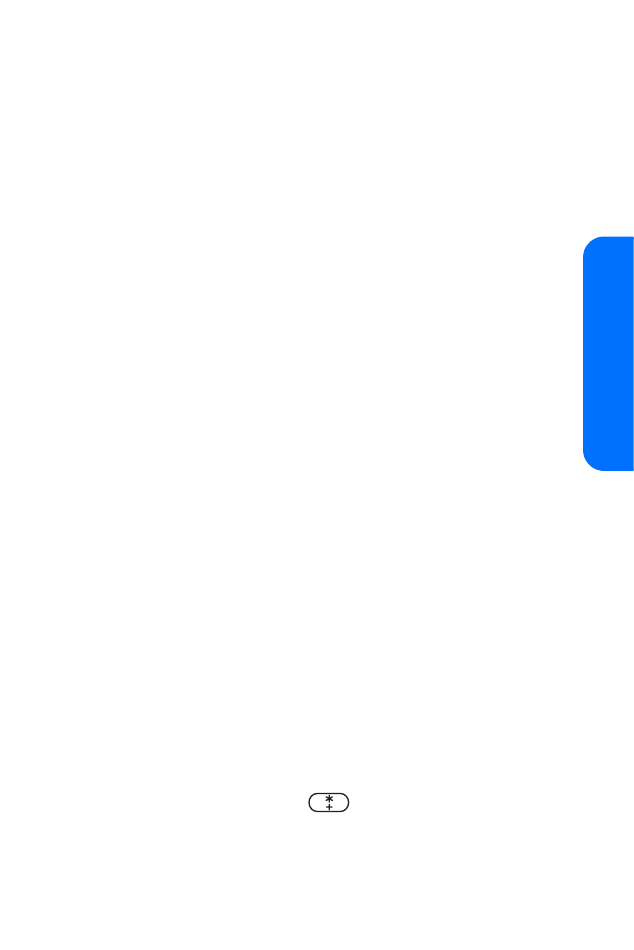
Section 2B: Controlling Your Phone’s Settings
59
Yo
ur Ph
one’
s Sett
ings
Navigation Key
The navigation key allows you to navigate to the desired menu
option from the main menu. The default shortcuts are:
䡲
Press Up to access Names.
䡲
Press Down to access My Content.
䡲
Press Right to access Data Services.
䡲
Press Left to access Messaging.
To change the navigation key settings to your own shortcuts:
1.
Select Menu > Settings > Phone > Navigation key.
2.
Scroll to highlight the shortcut you wish to edit and
select Change. (The list of your phone’s options is
displayed. The current shortcut option is selected.)
3.
Scroll to highlight a new shortcut option and press Select.
My Shortcuts
You can change the right selection key shortcut on the standby
screen from the default setting to your favorite function.
To assign a function as a shortcut:
1.
From standby mode, select Menu > Settings > Phone >
My shortcuts > Right selection key. (The current shortcut
function is highlighted.)
2.
Scroll to highlight a new shortcut function, and then
press Select.
Automatic Keyguard
With the automatic keyguard, you can lock the keypad to
prevent keys from being pressed accidentally. Once the keypad
is closed for a set length of time, the keyguard is turned on and
you must press Unlock, then
to disable the feature.
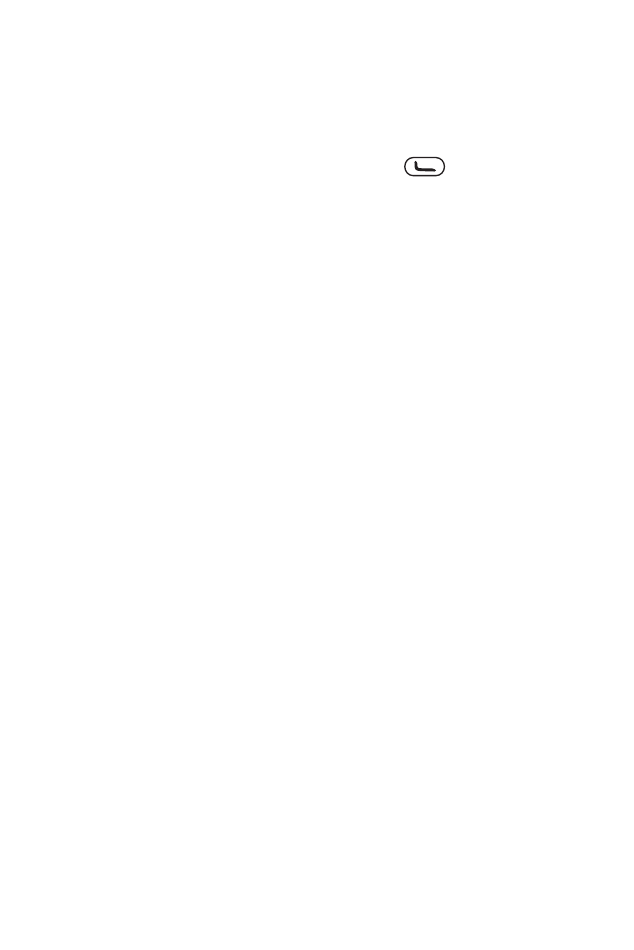
60
Section 2B: Controlling Your Phone’s Settings
If the keypad is locked, it unlocks when you answer a call.
After the call, the lock automatically resets.
When the automatic keyguard is on, calls are still possible to
the official emergency number programmed into your phone.
Enter the emergency number and press
.
To enable the keyguard:
䊳
From the standby mode, select Menu > Settings > Phone >
Automatic keyguard > On, enter the delay time in mm:ss
and select OK.
Touch Tones
Touch tones, or dual tone multi-frequency (DTMF) tones, are
the tones that sound when you press the keys on your phone
keypad. You can use touch tones for many automated dial-up
services such as banking and airlines, or for entering your
voice mailbox number and password.
Touch tones are sent during an active call. You can send them
manually from your phone keypad, or send them automatically
by saving them in your phone.
Set Type
To set the touch tone type:
1.
From standby mode, select Menu > Settings > Phone >
Touch tones > Manual touch tones.
2.
Select one of the following options:
䡲
Continuous sends the tone for as long as you press
and hold a key.
䡲
Fixed sends tones of the duration you specify in the
Touch tone length option.
䡲
Off turns off tones. No tones are sent when you
press a key.
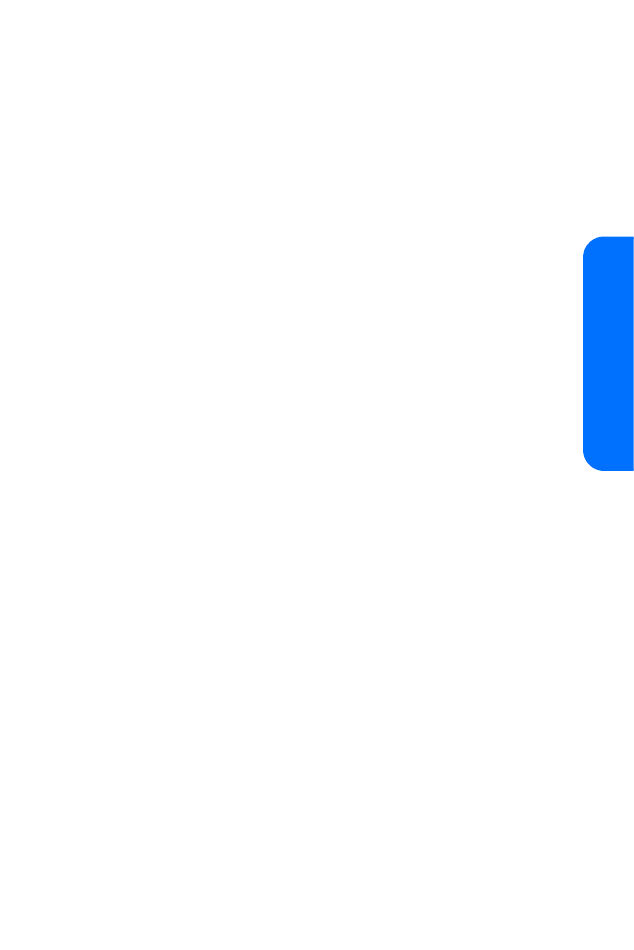
Section 2B: Controlling Your Phone’s Settings
61
Yo
ur Ph
one’
s Sett
ings
Set Length
You can specify touch tone length for the Fixed option.
To set the touch tone length:
䊳
From standby mode, select Menu > Settings > Phone >
Touch tones > Touch tone length > Short (0.1 seconds) or
Long (0.5 seconds).
Start-up Tone
You can enable or disable the tone that is heard when you
turn on your phone.
To set the start-up tone mode:
䊳
From standby mode, select Menu > Settings > Phone >
Start-up tone > On or Off.
Help Text Activation
Your phone displays brief descriptions for most menu items.
When you arrive at a feature or menu, pause for about 10
seconds and wait for the help text to display. If necessary, use
the scroll key to page through the full help text.
The default setting for help text is On. However, you can turn
help text on or off.
To set the help text mode:
䊳
From standby mode, select Menu > Settings > Phone >
Help text activation > On or Off.
Phone Details
You can view a wealth of information about your phone,
including its hardware, software, browser, icons, and more.
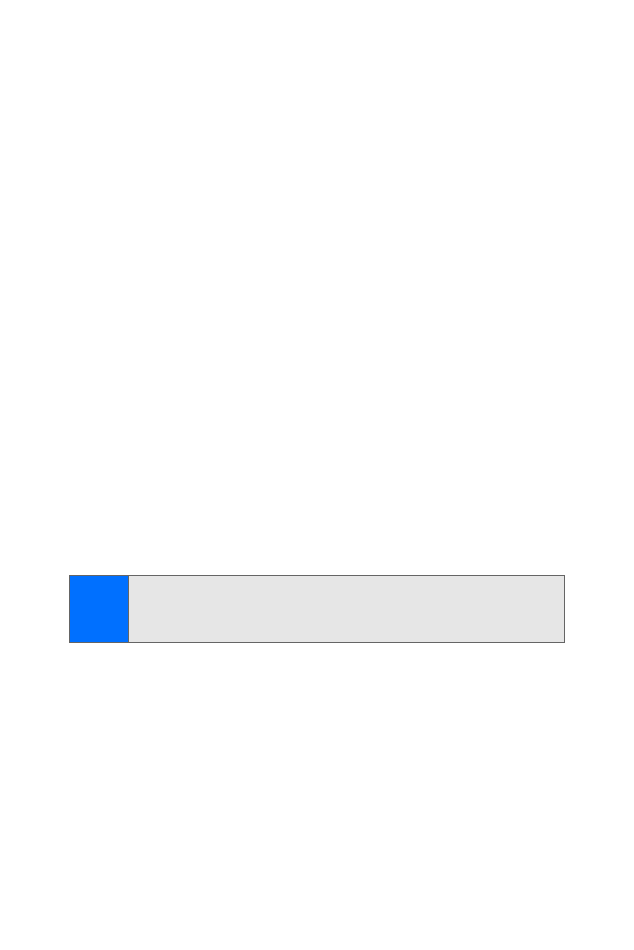
62
Section 2B: Controlling Your Phone’s Settings
To access your phone’s details:
䊳
From standby mode, select Menu > Settings > Phone >
Phone details. Select from the following:
䡲
User details to access My number (MDN),
Mobile station ID number (MSID), User name, and
Data services status.
䡲
Version details to view your Phone model,
Software version, Browser version, and
Hardware version.
䡲
System details to view your System ID (SID), Channel,
Preferred roaming list (PRL), Mode, and Frequency.
䡲
Icon details to view a list of your phone’s icons
and descriptions.
Phone Software Updates
You can view your phone’s current software version and
update your phone’s software if an update is available.
To view your phone’s software version:
䊳
From standby mode, select Menu > Settings > Phone >
Phone software updates > Current version.
To check for software updates:
䊳
From standby mode, select Menu > Settings > Phone >
Phone software updates > Updates. (Your phone connects
to the Web using a data services connection.)
Tip:
You can also view your phone’s software version from the
Phone details menu (
Menu > Settings > Phone > Phone details >
Version details > Software version
).
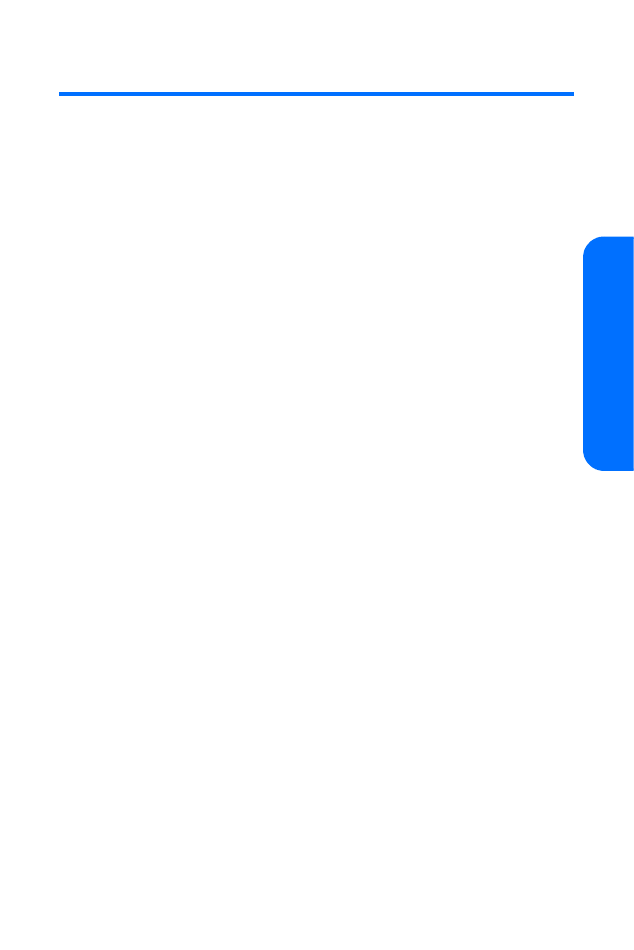
Section 2B: Controlling Your Phone’s Settings
63
Yo
ur Ph
one’
s Sett
ings