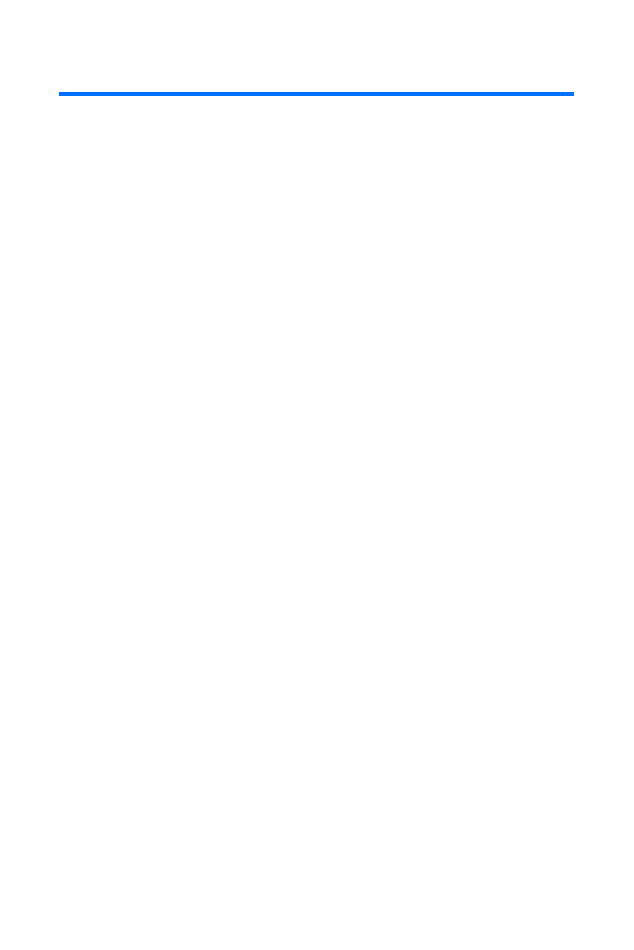
Adding and Editing Contact Entries
Your phone can store up to 500 contact entries with up to five
phone numbers each.
To add a new entry:
1.
From standby mode, enter a phone number and press
Save. Enter the name for the entry and press OK.
—or—
Press Menu > Contacts > Names > Options > Add new.
Enter the name for the entry and press OK. Enter the
number and press OK.
2.
Press Done.
Contact Entry Options
To access a contact entry’s options, highlight the entry and
press Options. Select from the following:
䢇
View to display a phone number for the entry.
䢇
Add detail to add a note, email address, street address, or
other information to the entry.
䢇
Edit number to edit an entry’s number.
䢇
Delete to remove the entry.
䢇
Send message to send a message to a contact.
䢇
Use number to use the number as the basis for a new
entry or call.
䢇
Set as default to set the highlighted number as the default
number when selecting this contact name.
䢇
Change type to change the entry type (General, Mobile,
Home, Work, or Fax).
䢇
Add voice tag to create a voice tag for the entry.
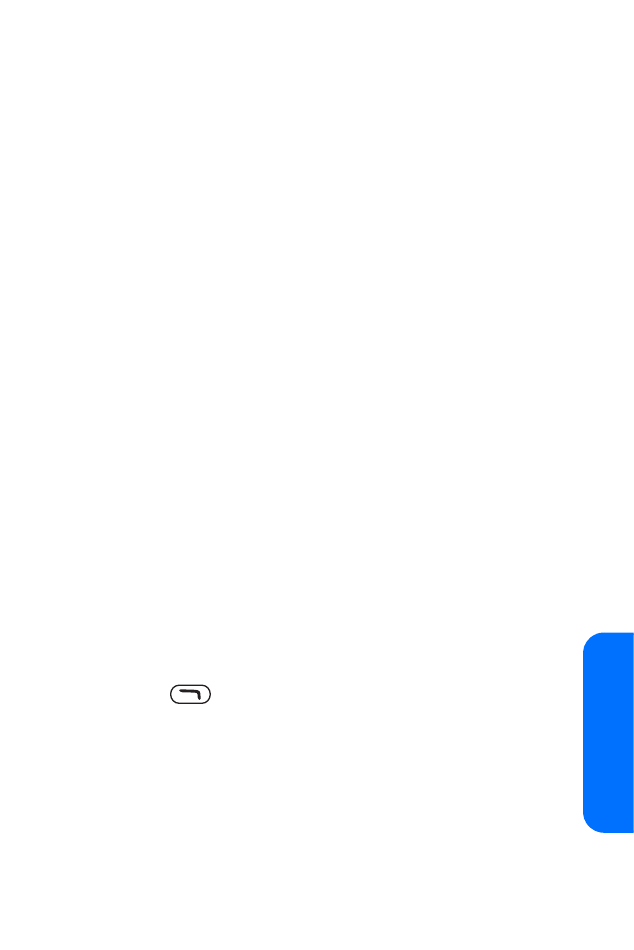
Section 2F: Using Contacts
85
Using C
o
ntac
ts
䢇
Send bus. card to send a business card to the entry, such as
to another phone, infrared or Bluetooth capable device.
䢇
Add to group to add the entry to a group.
䢇
Speed dial to assign a speed dial number to the
contact entry.
Adding a Phone Number to a Contact Entry
To add a phone number to an entry:
1.
Press Menu > Contacts > Names and highlight a
contact entry.
2.
Select Details.
3.
Select Options > Add detail > Number.
4.
Select a number type (General, Mobile, Home, Work,
or Fax).
5.
Enter the new phone number and press OK.
Editing a Contact Entry’s Phone Number
To edit an entry’s phone number:
1.
Press Menu > Contacts > Names and highlight a
contact entry.
2.
Select Details.
3.
Highlight the number you wish to edit.
4.
Press Options > Edit number.
5.
Press
to clear one digit at a time.
6.
Re-enter or edit the number and OK.
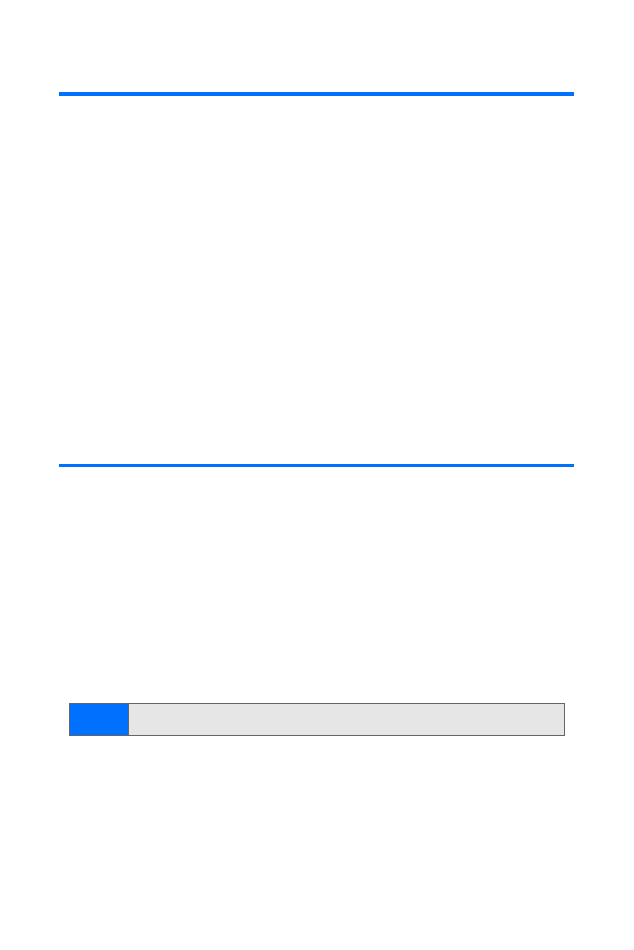
86
Section 2F: Using Contacts