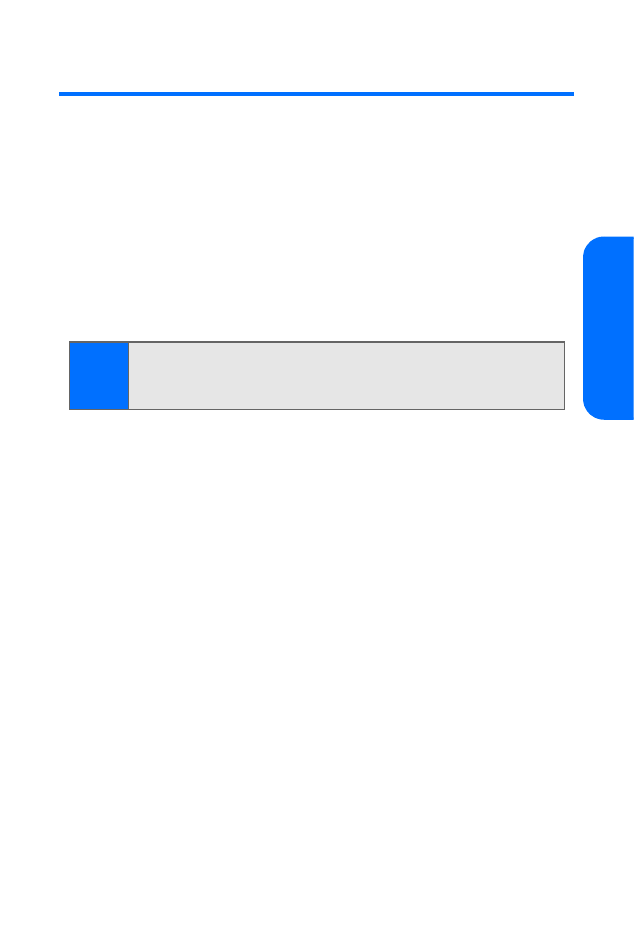
Using Picture Messaging
Use Picture Messaging to send a picture message or to check
your inbox for received picture messages.
Sending a Picture Message
Once you’ve taken a picture or video, you can use the
messaging capabilities of your phone to instantly share it
with family and friends. You can send pictures or videos to
up to ten people at a time using their email addresses or
their wireless phone numbers.
Sending Pictures
To send a picture using Picture Messaging:
1.
In standby mode, select Menu > Pictures >
Picture Message.
—or—
In standby mode, select Menu > Messaging >
Picture Message.
2.
Select Create Picture Message > Send picture.
3.
Choose new or stored images to send:
䡲
Select Camera to open the gallery of images stored
in your camera. Scroll to the image you wish to send,
and then select Options > Send > Recently used, Send
to number, Send to e-mail, or View contacts to enter
recipients. Select Other services to access online
picture management tools.
䡲
Select Take new picture to take and send a new
image. Select Options > Send > Recently used, Send
Note:
Only compatible devices that offer picture message features
can receive and display picture messages. The appearance of
a message may vary depending on the receiving device.
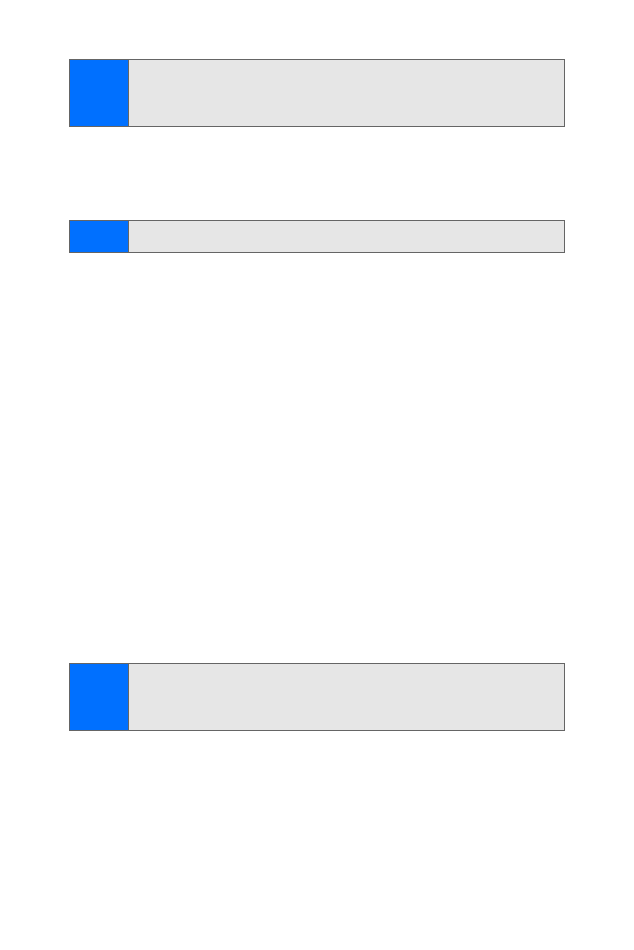
124
Section 2I: Using the Built-in Camera
to number, Send to e-mail, or View contacts to enter
recipients. Select Other services to access online
picture management tools.
Sending Video Clips
To send a video using Picture Messaging:
1.
In standby mode, select Menu > Pictures >
Picture Message.
—or—
In standby mode, select Menu > Messaging >
Picture Message.
2.
Select Create Picture Message > Send video.
3.
Choose new or stored videos to send:
䡲
Select Video recorder to open the gallery of videos
stored in your camera. Scroll to the video clip you
wish to send, and then select Options > Send >
Recently used, Send to number, Send to e-mail, or View
contacts to enter recipients. Select Other services to
access online picture management tools.
䡲
Select Take new video to take and send a new video
clip. Select Options > Send > Recently used, Send to
number, Send to e-mail, or View contacts to enter
recipients. Select Other services to access online
picture management tools.
Tip:
Select
Options > Mark all
, then select
Options > Send
to
highlight all of the images stored in your camera for
sending in a Picture Mail message.
Tip:
See “Taking a Photo” on page 116.
Tip:
Select
Options > Mark all
, then select
Options > Send
to
highlight all of the videos stored in your camera for
sending in a Picture Mail message.
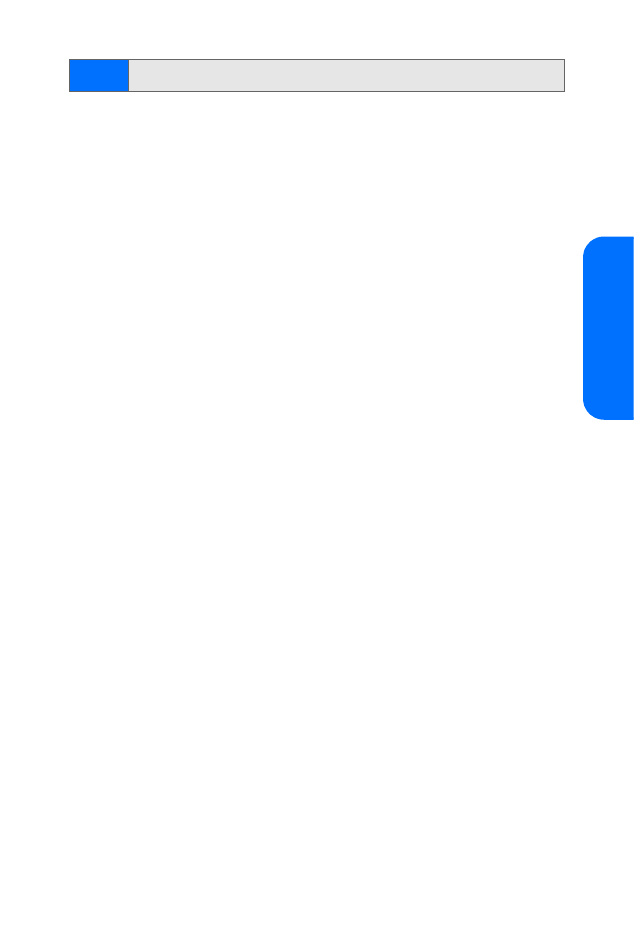
Section 2I: Using the Built-in Camera
125
Ca
m
era
Viewing Picture Messages
Your phone can receive picture message alerts in the inbox.
The number of messages in the inbox is shown in
parentheses on the Picture Message screen.
To access your Picture Message inbox:
1.
In standby mode, select Menu > Pictures >
Picture Message > Inbox.
—or—
In standby mode, select Menu > Messaging >
Picture Message > Inbox.
(When you open the inbox, the list of picture messages
is displayed. The newest messages are displayed first.)
2.
Scroll up and down to highlight a message, and then
press Select > View to access the message from the Web
site.
Deleting Picture Messages
You can clean up your Picture Message inbox by deleting
picture messages.
To delete Picture Messages:
1.
In standby mode, select Menu > Pictures >
Picture Message.
—or—
In standby mode, select Menu > Messaging >
Picture Message.
2.
Select Delete messages, and then select one of the
following options: All, All read, or All unread.
3.
Highlight Uploads or an album title and select Open
to display thumbnails of your content in the
selected location.
Tip:
See “Recording a Video Clip” on page 119.
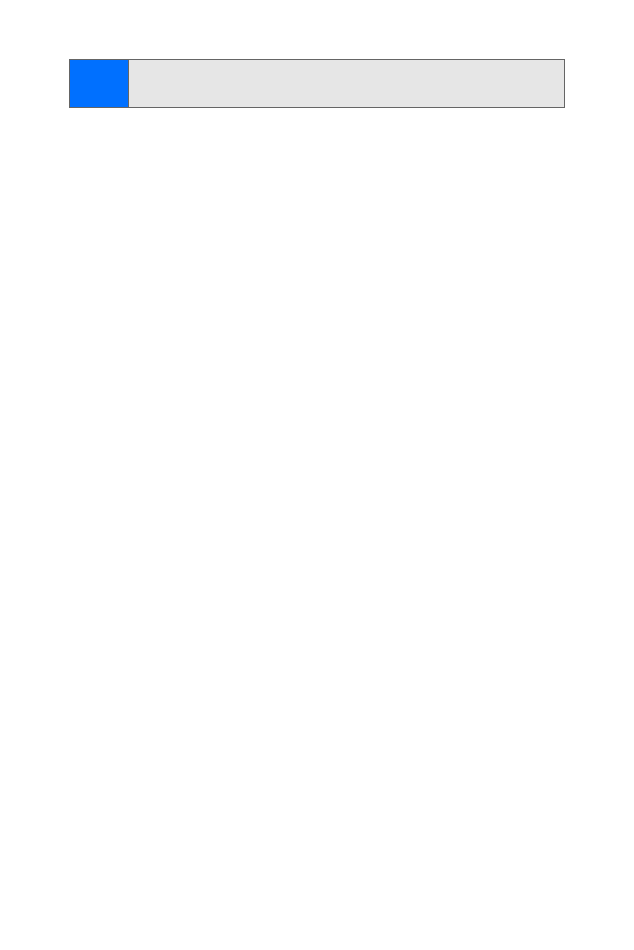
126
Section 2I: Using the Built-in Camera
4.
Use your navigation key to select a picture or video.
5.
Select Options to display your online options.
Tip:
To expand a selected picture or video from thumbnail to
full-screen, select
Open
or
Play
.
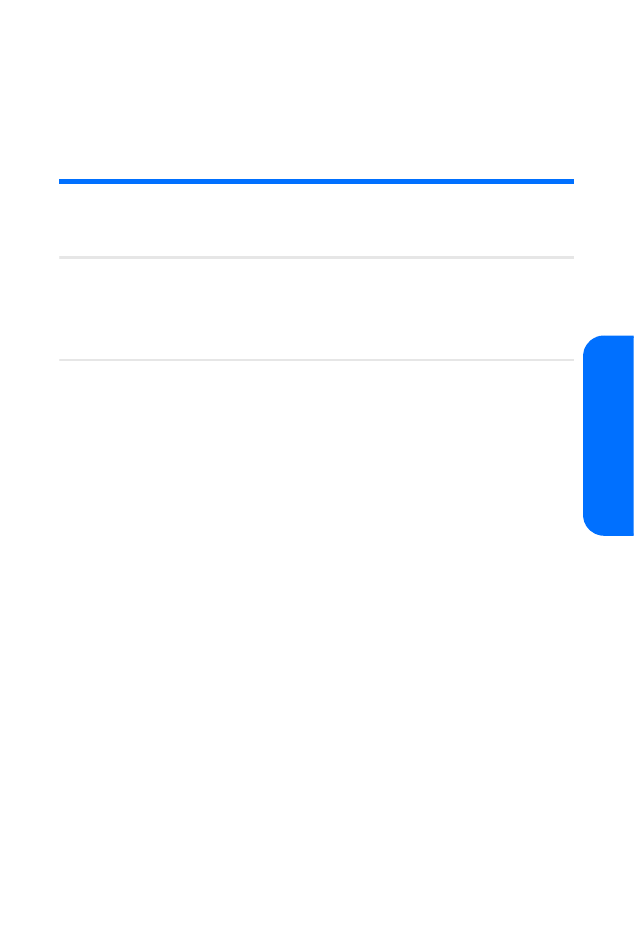
Section 2J: Using My Content
127
Us
ing My C
o
n
te
n
t
S e c t i o n 2 J