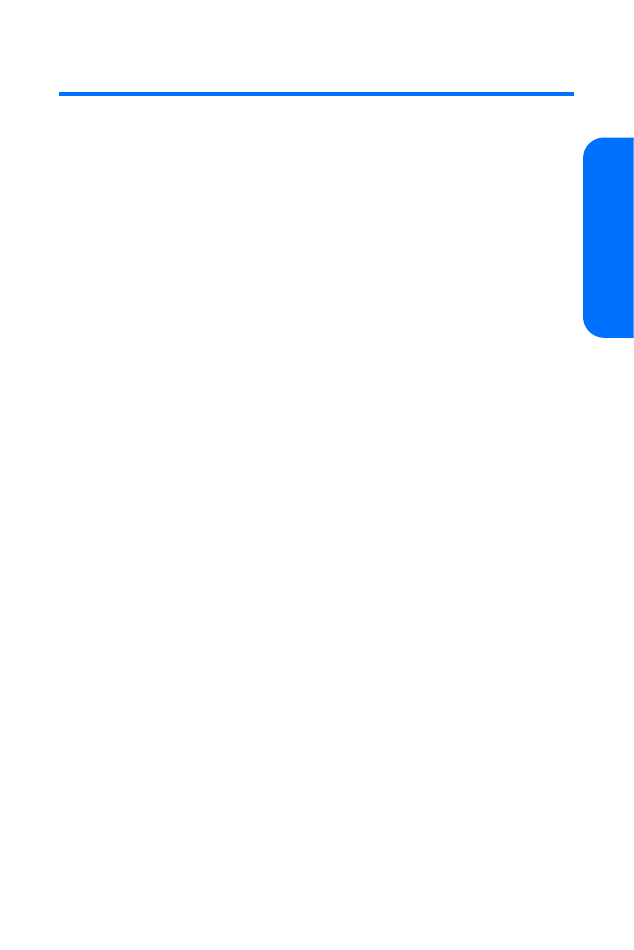
Getting Started With Data Services
With your wireless phone and service, you are ready to start
enjoying the advantages of data services. This section will
help you learn the basics of using your data services,
including managing your user name, launching a data
connection, and navigating the Web with your phone.
Your User Name
When you buy a compatible phone and sign up for service,
you’re automatically assigned a user name, which is typically
based on your wireless phone number.
When you use data services, your user name identifies you on
the network available to you. The user name is also useful as an
address for email, as a way to personalize Web services, and as
an online virtual identity.
Your user name will be automatically programmed into your
phone. You don't have to enter it.
Finding Your User Name
If you aren't sure what your user name is, you can easily find
it on your phone.
To find your user name:
䊳
From standby mode, you can find your user name by
selecting Menu > Settings > Phone > Phone details >
User details > User name.
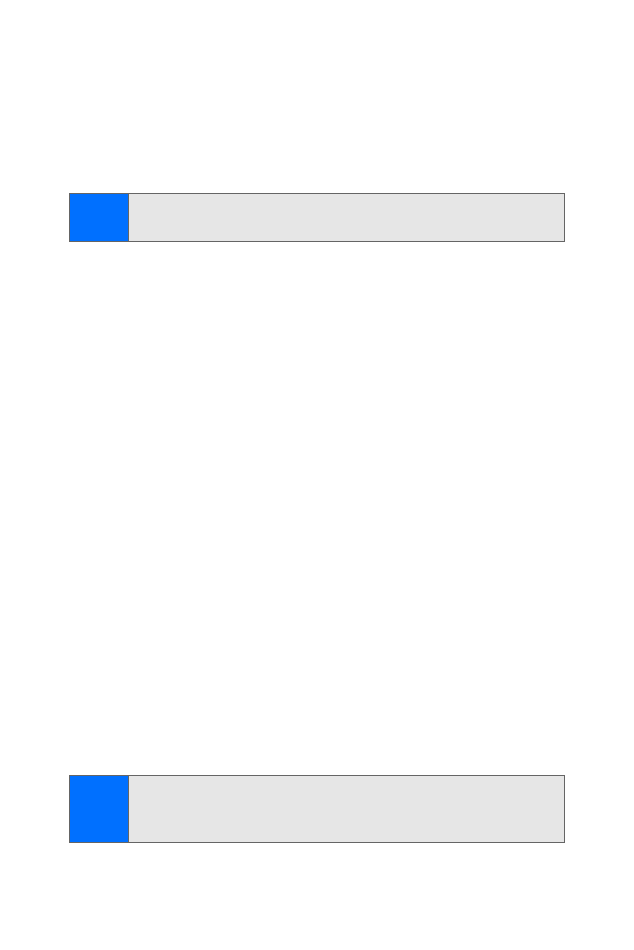
162
Section 3B: Data Services
Launching a Data Connection
To launch a data connection:
䊳
Select Menu > Web. (Your data connection will start and
the home page will be displayed.)
A connection message will appear onscreen while connecting.
If you had a previous data connection, the last page you
visited will display when you launch your browser. When this
occurs, you may not see the connecting message when you
launch the session. Although the browser is open, you are not
currently in an active data session—that is, no data is being
sent or received. As soon as you navigate to another page, the
active session will launch and you will see the connecting
message.
Net Guard
When you first connect to the Web, the Net Guard will display
to confirm that you want to connect. This feature helps you
avoid accidental connections. You can disable the Net Guard
in the future by selecting Always Auto-Connect when the Net
Guard is displayed.
To change your Net Guard settings:
䊳
Select Menu > Settings > PCS Vision > Net guard.
䡲
On to activate the Net Guard.
䡲
Off to deactivate the Net Guard.
Note:
If Net Guard is enabled and displayed (see page 162), press
OK
to continue and launch the Web.
Note:
When enabled, the Net Guard appears only once per
session. The Net Guard does not display if the phone is
merely reconnecting due to a time-out.
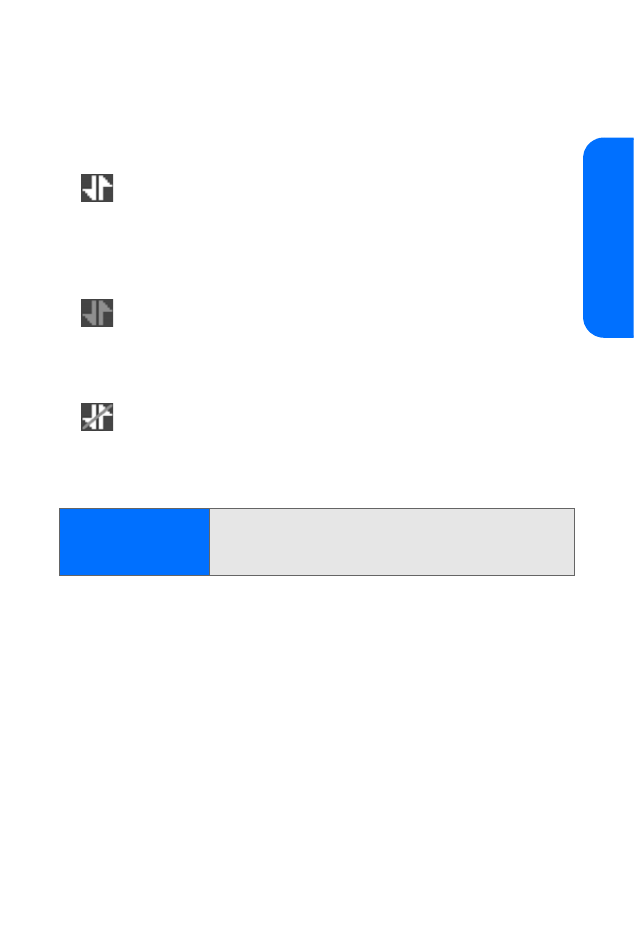
Section 3B: Data Services
163
Da
ta Ser
v
ices
Connection Status and Indicators
Your phone's display lets you know the current status of
your data connection through indicators which appear at the
top of the screen. The following symbols are used:
Your data connection is active (data is being transferred);
the transmit/receive symbol will blink to indicate data
transmission. Incoming voice calls go directly to
voicemail; outgoing voice calls can be made, but the data
connection will terminate.
Your data connection is dormant (no data is being sent or
received). Though not currently active, when dormant the
phone can restart an active connection quickly; voice calls
can be made and received.
Your phone is not currently able to access data
features.
If no indicator appears, your phone does not have a current
data connection.
Important Notice:
Use only services that you trust and that offer
adequate security and protection against
harmful software.
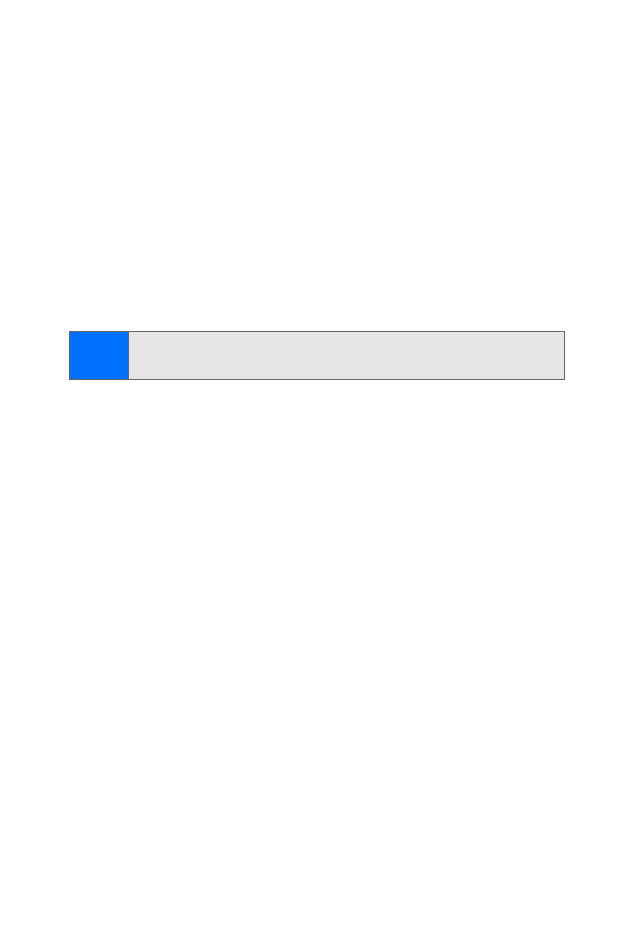
164
Section 3B: Data Services
Navigating the Web
Navigating through menus and Web sites during a data
session is easy once you've learned a few basics. Here are
some tips for getting around.
Softkeys
During a data session, the bottom line of your phone's display
contains one or more softkeys. These keys are shortcut
controls for navigating around the Web, and they correspond
to the softkey buttons directly below the phone’s display
screen.
To use softkeys:
䊳
Press the desired softkey button. (If an additional
pop-up menu appears when you press the softkey
button, select the menu items using your keypad [if
they are numbered] or by highlighting the option and
pressing selection key.)
Scrolling
As with other parts of your phone's menu, you'll have to scroll
up and down to see everything on some Web sites.
To scroll line by line through Web sites:
䊳
Press the navigation key up and down.
To scroll page by page through Web sites:
䊳
Press the volume buttons on the side of the phone.
Tip:
Depending on which Web sites you visit, the labels on the
softkeys may change to indicate their function.
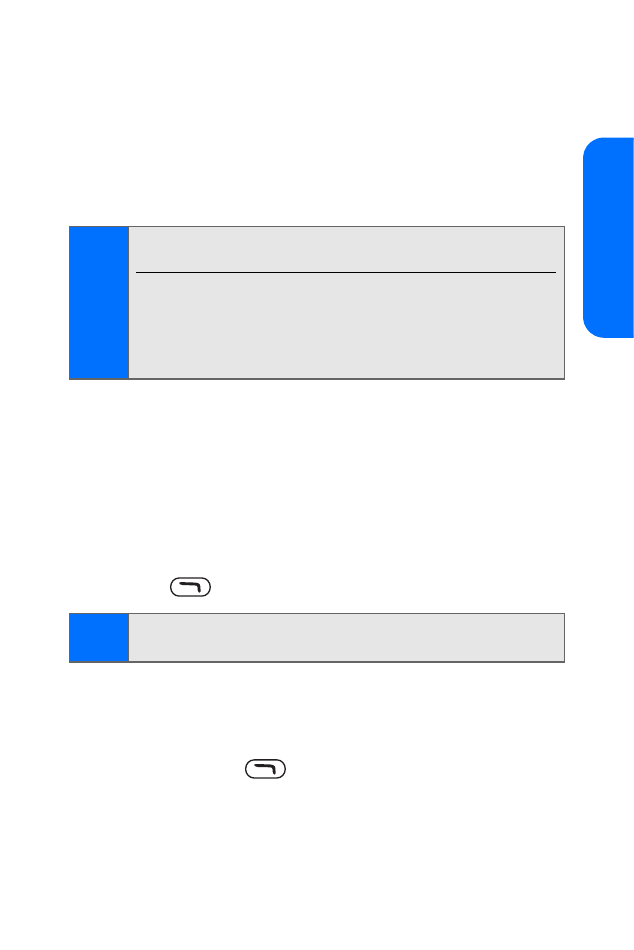
Section 3B: Data Services
165
Da
ta Ser
v
ices
Selecting
Once you've learned how to use softkeys and scroll, you can
start navigating the Web.
To select on-screen items:
䊳
Use the navigation key to highlight the desired item,
then press the center selection key button.
Links that appear as underlined text allow you to jump to
Web pages, select special functions, or even place phone calls.
To select links:
䊳
Highlight the link and press the center selection key.
Going Back
To go back one page:
䊳
Press .
Going Home
To return to the home page from any other
Web page:
䊳
Press and hold
.
Tip:
You’ll find that the left softkey is used primarily for
selecting items. This softkey is often labeled “OK.”
If the items on a page are numbered, you can use your
keypad (number keys) to select an item. (The tenth item in
a numbered list may be selected by pressing the 0 key on
your phone’s keypad, even though the number 0 doesn’t
appear on the screen.)
Note:
The
right selection key
is also used for deleting text (like a
BACKSPACE key) when you are entering text.
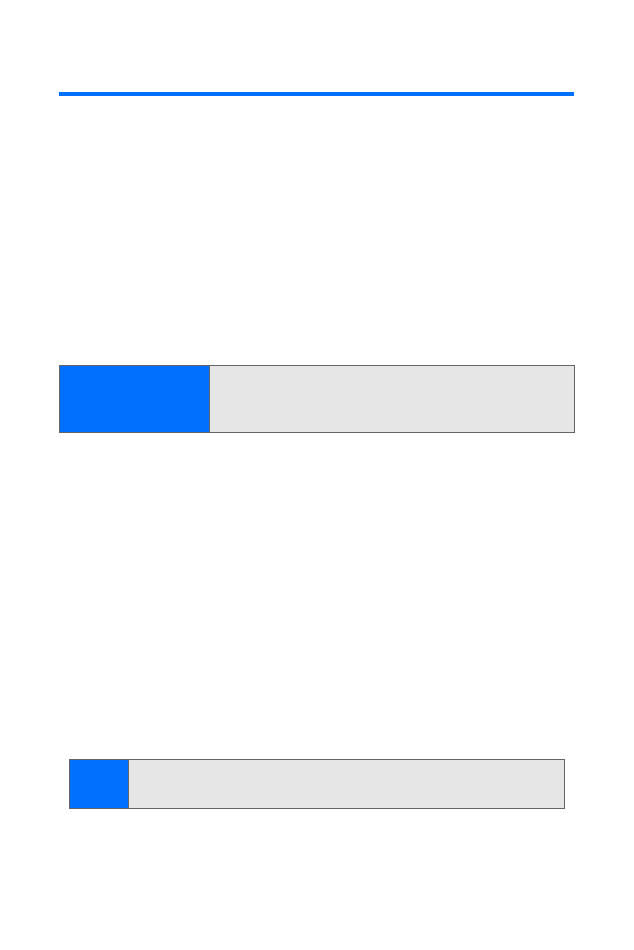
166
Section 3B: Data Services